接上一节内容

图17
(11)按Ctrl + Alt + 2调出高光选区,按Ctrl + Shift + I反选得到暗部选区,然后创建曲线调整图层,对绿,蓝通道进行调整,参数及效果如下图18、图19。这一步给图片暗部增加洋红色。
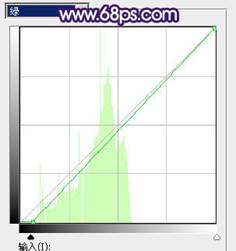
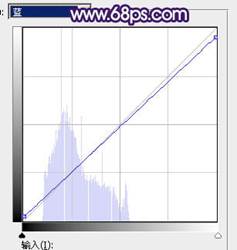
图18

图19
(12)创建可选颜色调整图层,对红、蓝、洋红、白进行调整,参数设置如图20,效果如图21。这一步微调图片中的暖色,冷色及高光颜色。
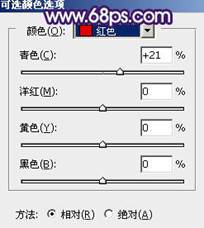
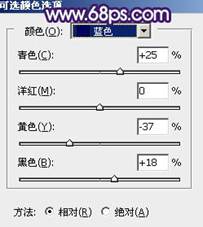
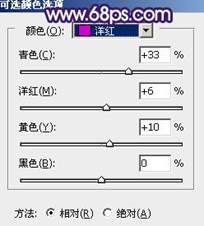
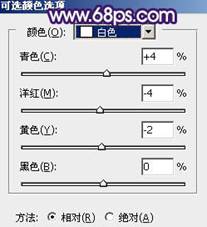
图20

图21
(13)微调一下人物部分的颜色,效果如下图22。

图22
(14)按Ctrl + Alt + 2调出高光选区,按Ctrl + Shift + I反选,然后创建曲线调整图层,对RGB、红、绿、蓝通道进行调整,参数及效果如下图23、图24。这一步把图片暗部颜色稍微调亮,并增加暖色。
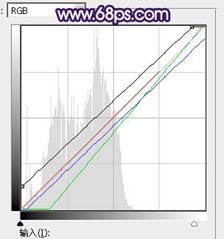
图23

图24
(15)创建亮度/对比度调整图层,参数设置如图25,确定后把图层不透明度改为:50%,效果如图26。
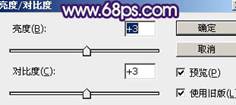
图25

图26
(16)创建可选颜色调整图层,对红、黄、绿、青、白进行调整,参数设置如图27,效果如图28。这一步主要给图片高光部分增加淡青色。
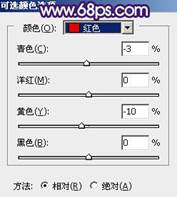
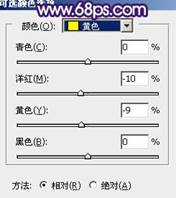
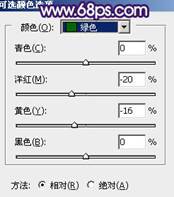


图27

图28
最后微调一下颜色,把整体稍微柔化处理,再加强一下局部明暗,完成最终效果。如图29。

图29
本文配套的素材,请在QQ群:321604382下载。







