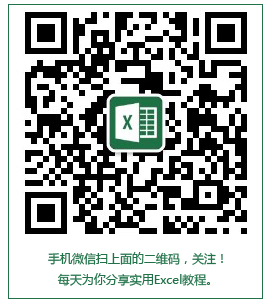内容提要:本文的Excel教程为大家分享了一种非常快速的Excel批量生成工作表的方法。
这是咱们微信后台小伙伴的提问,寻求老师帮助,如何让Excel批量生成工作表。具体要求是:在Excel表格里面已经有了这些工作表名称,如何快速生成9张工作表,并且9张工作表的名字分别是:一部门、二部门……九部门。也就是Excel批量生成制定名称的工作表,如何实现?
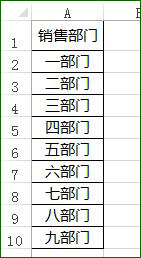
有人可能会说用VBA,对于我这样不会VBA的小白来说,就毫无办法了吗?突然想到数据透视表里面有一个“显示报表筛选页”,可以实现。下面我们一起来看看。
第一步,选中A1:A10单元格区域,执行“插入——数据透视表”,在H1单元格创建数据透视表。
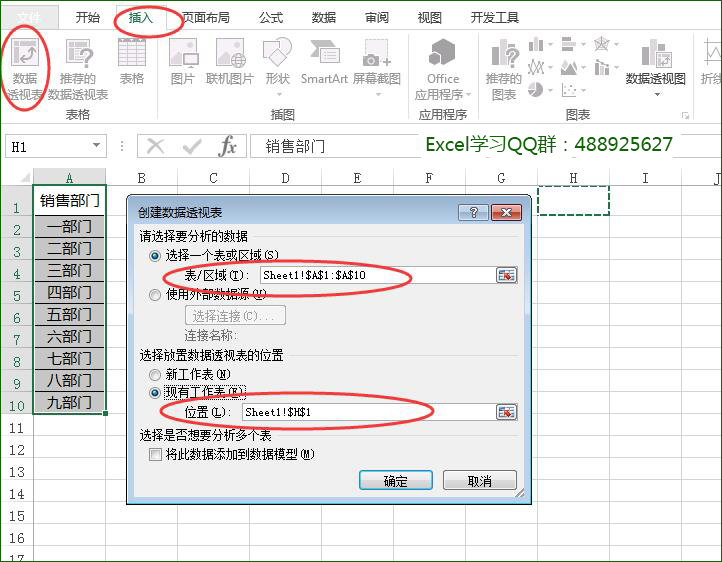
第二步,将“销售部门”拖动到“筛选器”。
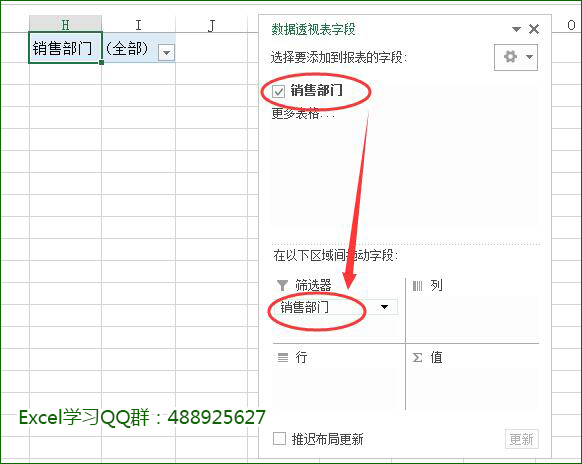
第三步,依次执行“数据透视表工具——分析——选项——显示报表筛选页”。
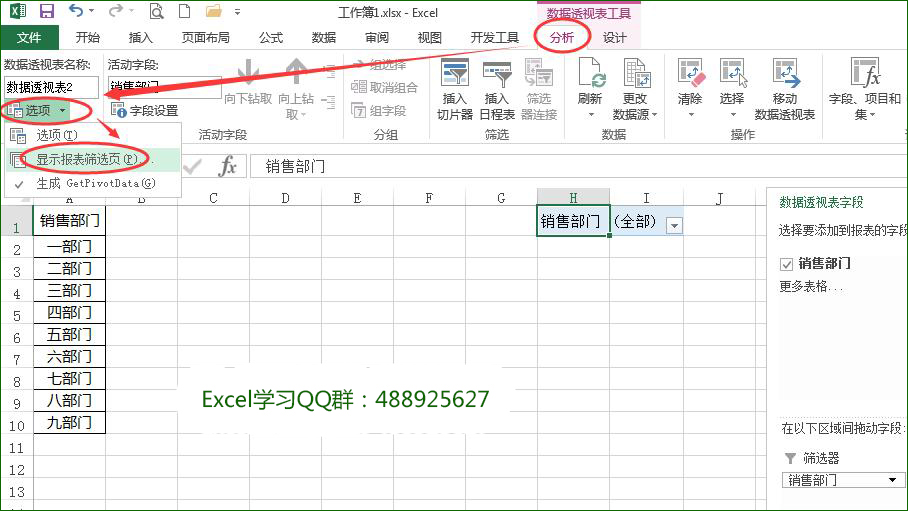
此时会弹出“显示报表筛选页”,我们直接点击“确定”。
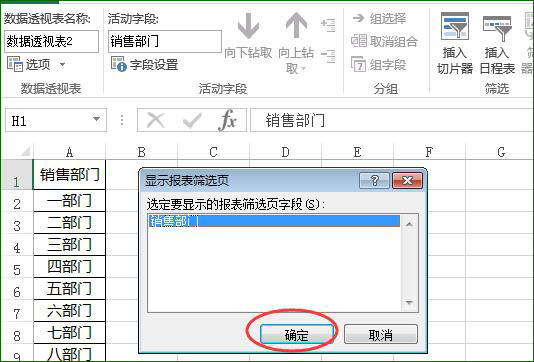
认真看看,奇迹出现了。Excel底部,乖乖的给我们呈现出了所有以部门名字为名称的工作表。

选定所有的工作表,按下CTRL+A,全选,执行“开始——清除——全部清除”,搞定啦!
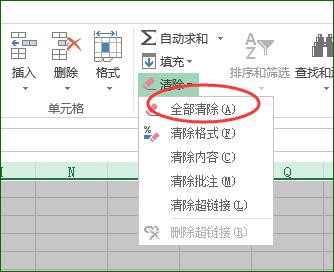
以上秒秒钟的操作就实现了excel批量生成工作表,你学会了吗?:)