内容提要:本篇VBA教程来源于多才多艺的Crystal老师,不仅颜值高,还这么热心的帮助学员小伙伴们。这篇教程就来源于学员的求助问题。
今天小编要跟大家分享的仍然是学员的求助。美女小A每天都会收到同事提报的销售清单数据,每天的表里都有几十张SHEET,她需要每天将这几十张SHEET中的部分数据粘贴成一张日清单总表。她日复一日的重复着这些工作,如此无意义的体力劳动,让她深感疲倦。于是她问我有没有什么办法可以快速将这些分表数据弄到总表中去。也就是说她要将下图 【图1】中的数据自动粘贴到总表中去,即【图2】的效果。
【图1】源表如下:↓
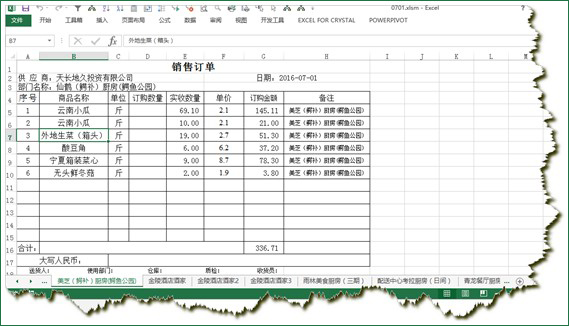
【图2】效果图如下:↓
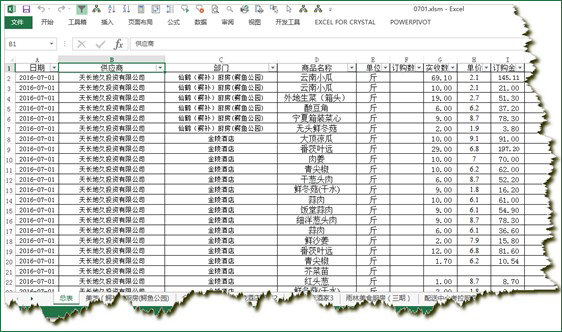

1. 首先这属于批量操作的范畴,而且是重复性的操作,在EXCEL中这种重复性且需要批量的操作很适合用VBA来解决。
2. 其次,它的分表格式统一,这是一个好的习惯。好的习惯的好处也许我们可能不以为然,但坏的习惯会给我们带来很多的麻烦,人生如此,EXCEL也是如此。我们要做养身派,人无远虑,必有近忧。
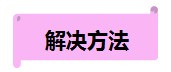
一、 首先写入代码
1. 按ALT+F11快捷键,调出VBA窗口(这里就是EXCEL的后台)
2. 在VBA窗口中,【插入】选项卡下选择插入【模块】,插入两个模块,一个用来自动保存分表记录,一个用来清空总表数据。这样将来我们可以当模板用。如【图3】所示:
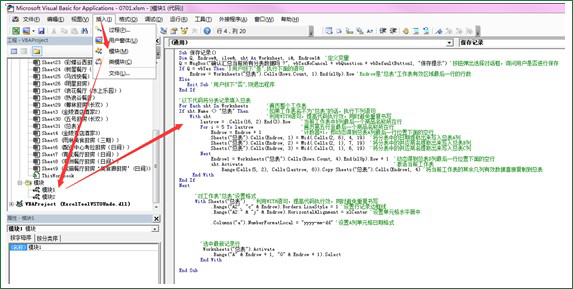
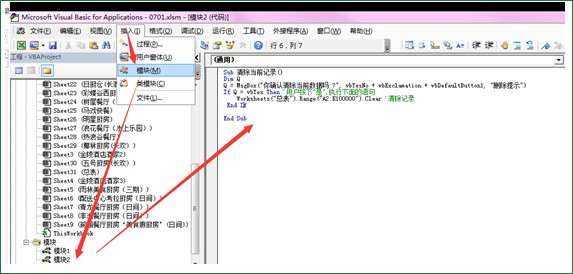
把保存记录的代码贴到模块1代码窗口:
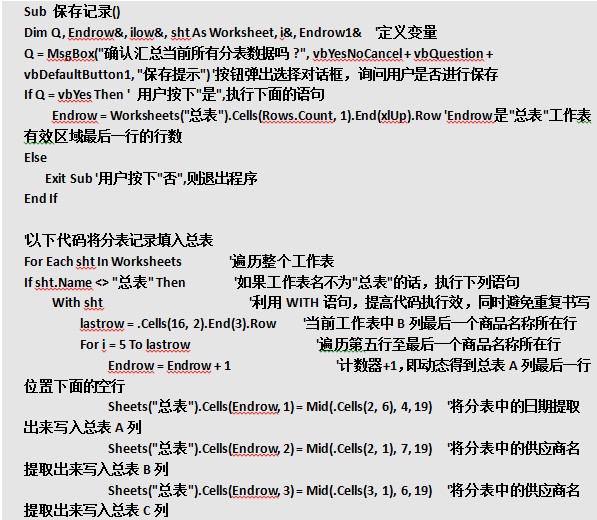
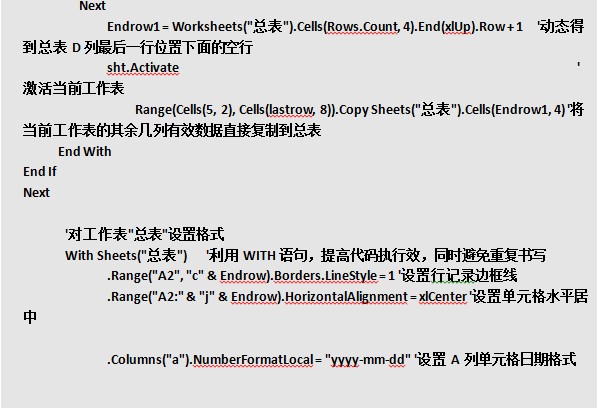
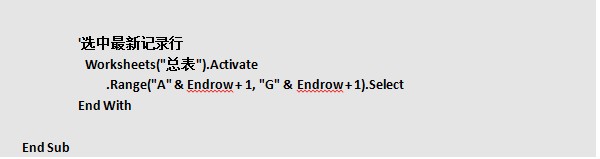
把清除当前记录的代码贴到模块2代码窗口:
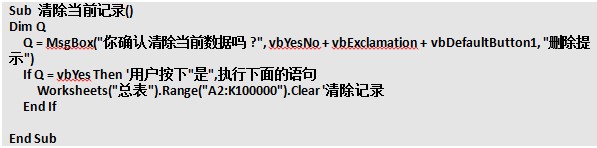
然后我们关闭VBA窗口。
二、 执行代码小技巧
1. 点下自定义快速访问工具栏的小三角,选择【其他命令】-【快速访问工具栏】-从下列位置选择命令下拉框中-选择【宏】,将这二个宏【保存记录】与【清除当前记录】添加到右边,操作步骤如下:
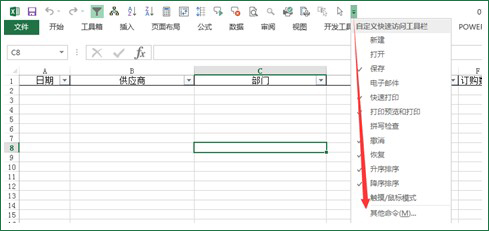
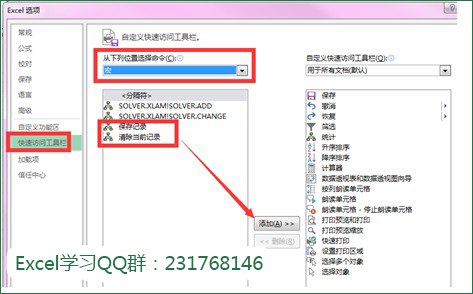
这时快速访问工具栏就多了二个按钮,如下图所示:

2. 点下快速访问工具栏中【保存记录】的按钮,这时侯代码就开始运行了,它会跳出一个对话框,问你是否确认汇总所有分表数据,点击是即开始汇总,如下图所录:
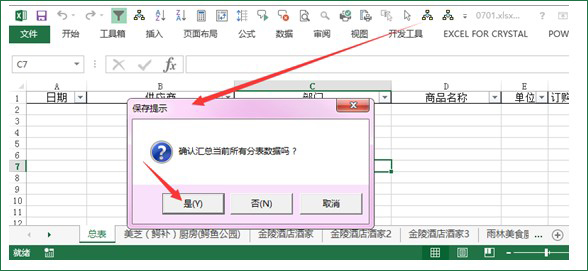
哇塞,一眨眼的功能就全部汇总好了,好快啊,好爽啊。
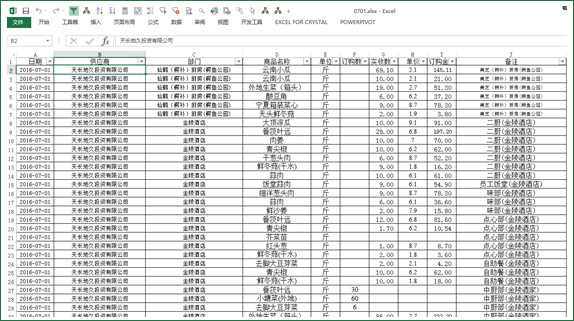

1) 重要的事情说三遍。请务必注意保存时要另存为XLSM格式,请务必注意保存时要另存为XLSM格式,请务必注意保存时要另存为XLSM格式。^-^,否则你可能写了半天的代码就没有了,欲器无泪啊。
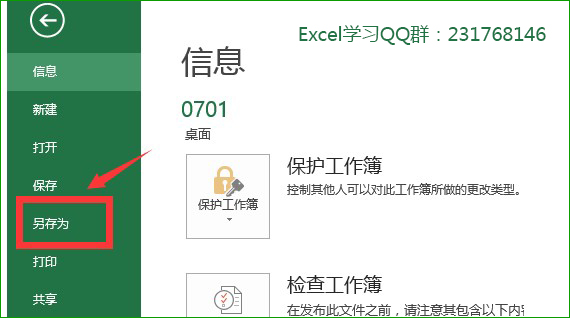
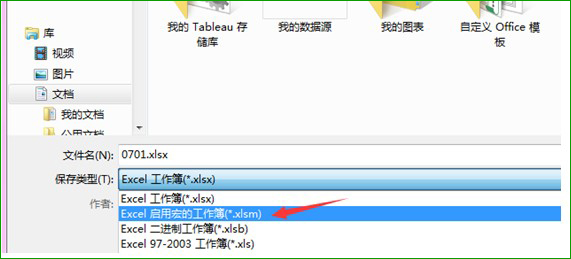
OK,大功告成。是不是很爽啊!看到最近VIP群里好多小伙伴说听了滴答老师的课提高了不少工作效率,小编深感高兴啊。是的,我们要用有限的时间来做更多有意义的事,哪怕是青春用来疯狂,在这个夏天里,你可以去谈一场属于夏天的恋爱,一个夏天的认识,一个夏天的等待。清新的,淡淡的,有着夏天独特的明媚,以及火热的热情。
想要关注更多的Excel技巧视频教程,请访问部落窝教育官方微店,扫描下方二维码进入店铺:








