编辑语:
在上篇教程中我们领略了贫农老师带给我们的魔法——替换通道快速修复了严重偏黄的照片,并且改进了图像的质量。在下面这篇教程中,贫农老师例举了一个扫描的胶片偏色的案例。同样利用替换通道的方式完成了颜色调校,再次让我们领略了通道修复调色的神奇。
图1是一张扫描的底片。这幅照片的底片看起来似乎很正常,但反相后却出现很奇异的色彩,如图2。如果想靠基本工具调色来纠正,是十分困难而痛苦的事情。

这张图问题肯定出在底片上或者底片扫描上。我们首先得确定一个正确的检查方法和调色思路。在上一次教程中,我们获得一个经验:先检查通道,然后根据通道情况再进行调色。现在就按着RGB(红、绿、蓝)三个通道依次检查。
(1)首先看红色通道。影像看起来还是比较正常的,如图3所示。
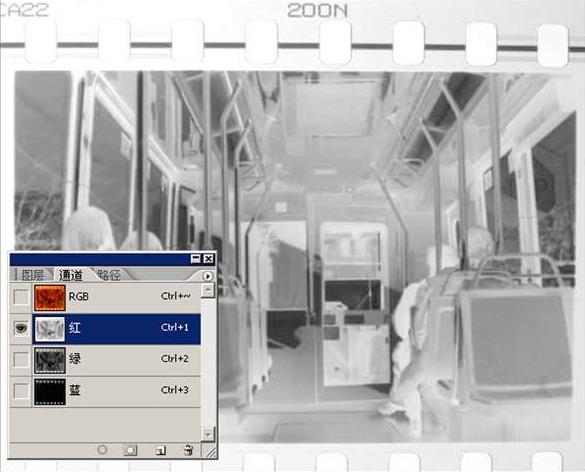
图3
(2)再看绿色通道,影像正常,只是偏暗,如图4所示。

图4
(3)再看蓝色通道。影像几乎全无,受到严重损坏,如图5。这就是底片看起来正常反相得到的照片却异常的根本原因。问题找到了,解决的思路也就可以确定了。
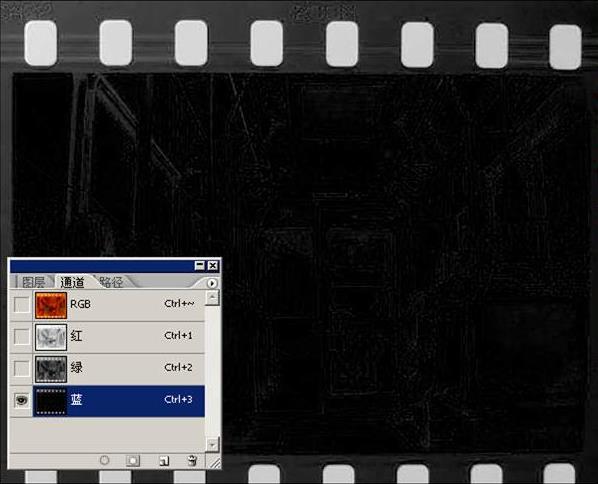
图5
根据上面的问题,解决思路就是“修复蓝色通道,改善绿色通道”。我准备用绿色通道补充替换到蓝色通道,也就是重新建立蓝色通道。但绿色通道本身也需要改善,所以我先改善绿色通道。
(4)打开通道面板,激活绿色通道,选择“图像/应用图像”命令,在弹出的对话框中,通道设置为“绿”,混合模式选择“滤色”,不透明度为100%,然后单击“确定”按钮。如图6所示。

图6
(5)选择“滤色”是为了提亮和改善绿色通道。下面进一步改善绿色通道。按快捷键Ctrl+L打开色阶对话框,选择绿色通道,把影像层次调整一下,如图7。绿色通道改善就算完成了,下步准备用它来重新构建受损严重的蓝色通道。
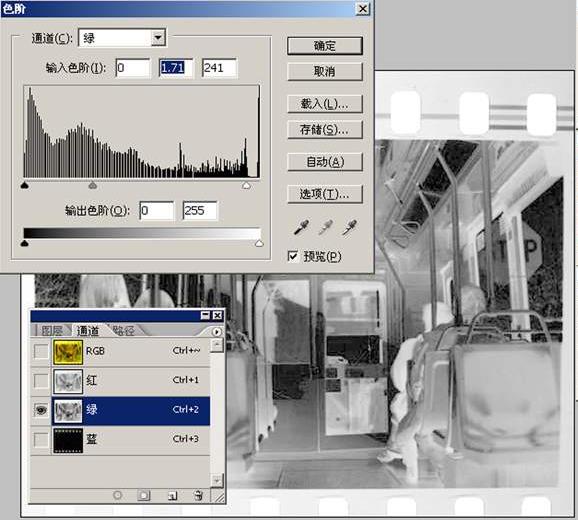
图7
(6)重新构建蓝色通道。激活蓝色通道,再次应用“应用图像”,通道选择“绿”,混合模式仍为“滤色”,不透明度为100%,然后按“确定”按钮。如图8。

图8
(7)单击RGB通道,回到图层中。下面我们将对图像进行反相操作。底片反相就可以得到照片。选择“图像/调整/反相”命令,如图9。

图9
反相后效果如图10所示。

图10
对照图2来看,色彩基本恢复了正常,虽然还有些偏色,但整个色彩基调是正常的。这时可以按照平常使用的方法进行调色处理了,在此就不多说了。图11是我后续进一步调色后的最终效果。

图11
下面把原片放在此处,有兴趣的朋友可以试试。

图12
替换通道调整照片,此方法确实很奇妙。我最早是从美国人Katrin Eisann Wayne Palmer所著的书中学得。该方法有很大的实际用途,可以恢复许多用常规方法难以恢复的图片,也可以应用于调色方面。
最后,非常感谢demonsmercy提供的原片素材。







