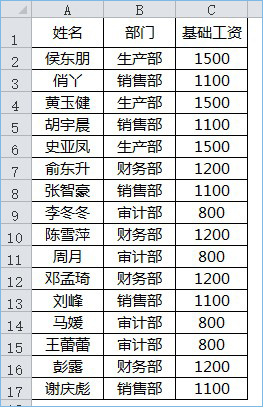内容提要:Excel筛选后复制粘贴,还蕴含了一些定位和选择性粘贴等功能结合使用。
下面的Excel数据,是各个部门的员工基础工资,现在需要对“销售部”的基础工资上调100元。
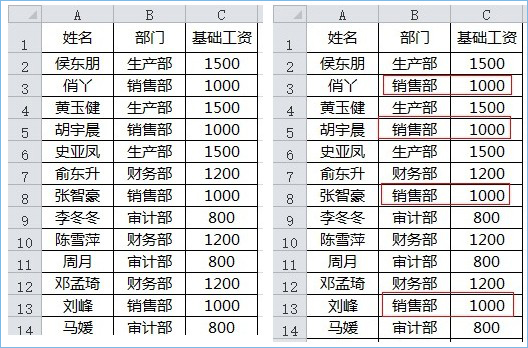
此题的核心知识点就是筛选后定位可见单元格的复制粘贴操作。一起来看看小编的操作步骤演示:
第一步,执行“数据——筛选”命令。
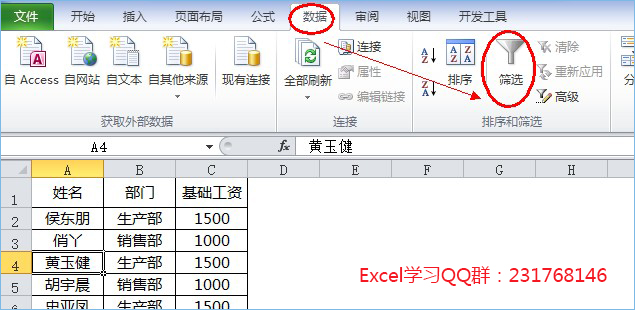
第二步,只勾选“部门”下面的“销售部”,截图如下。
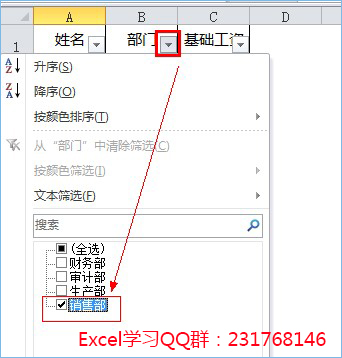
此时效果如下:
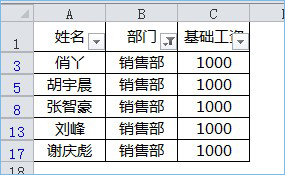
第三步,在任意单元格输入数字:100,然后按下CTRL+C复制。
第四步,选中C3:C17单元格区域,截图如下。
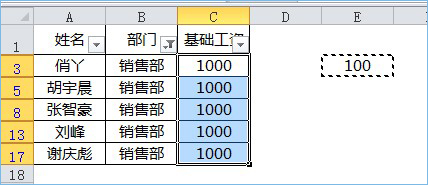
第五步,按下ALT+;键,定位到C3:C17单元格区域中的可见单元格:即C3、C5、C8、C13、C17单元格。
第六步,执行“开始——粘贴——选择性粘贴”。
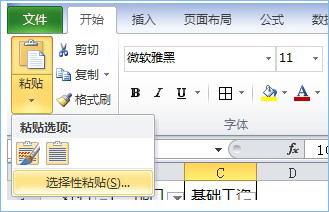
打开“选择性粘贴”,设置如下:
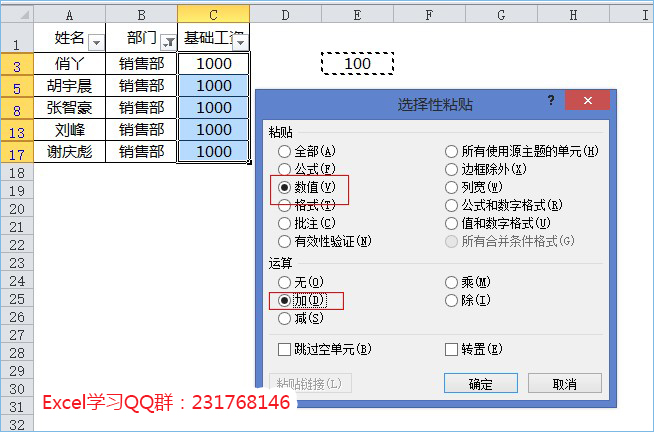
此时效果如下:
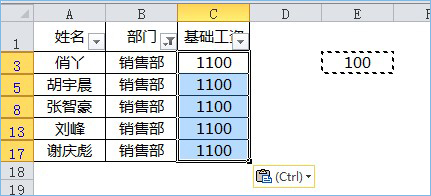
取消筛选,回到正常显示状态,可以看到最终的效果如下,只有销售部的基础工资从1000元调整到了1100元,其他部门的基础工资没有变。