窝友问到Adobe Illustrator如何制作中国结。好不得意,正好将在IT部落窝AI课堂里面学到的中国结做法派上用场。由于是Illustrator矢量软件制作的矢量中国结,因此亲们儿可以随意缩放变形,不会失真。
废话不多说,下面一起动手练练ai中国结的绘制方法。先来预览一下最终效果。

步骤如下:
1.按下M键,切换到矩形工具,在页面上单击出现“矩形”对话框,设置如下。
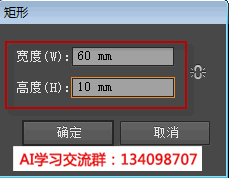
2.将矩形填充为红色,不要轮廓线。
3.按下V键,切换到移动工具,单击选中矩形。按下回车键,弹出“移动”对话框。设置如下,垂直移动2厘米,单击“复制”,得到一个矩形。
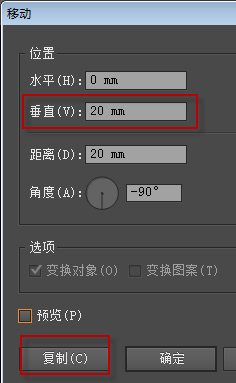
4.保持选中状态,按下CTRL+D,再制,得到另一个矩形,此时效果如下:
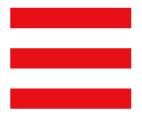
5. 按下V键,切换到移动工具,将三个矩形条全部选中。
6.按下R键,切换到旋转工具,按下回车键,弹出“旋转”对话框,设置旋转角度为90,单击“复制”,关闭“旋转”对话框。效果如下。
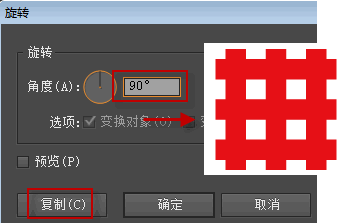
7. 按下V键,切换到移动工具,将所有矩形条全部选中。
8. 按下R键,切换到旋转工具,按下回车键,弹出“旋转”对话框,设置旋转角度为45,单击“确定”,关闭“旋转”对话框。效果如下。
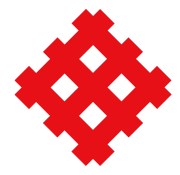
9.按下L键,切换到椭圆工具,绘制出一个3cm和一个1cm的圆形,如下。按下SHIFT+F7,打开对齐面板,单击“水平居中对齐”和“垂直居中对齐”。
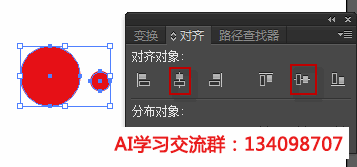
10.切换到“路径查找器”面板,单击“减去顶层”命令,效果如下。
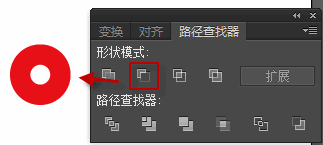
11.按下CTRL+R,调出标尺,将视图放大。选中上面的圆形图案,从标尺上面沿圆形中心拉出两条参考线。
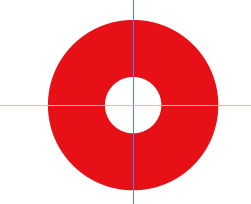
12.按下M键,切换到矩形工具,绘制出如下的蓝色矩形,然后选中矩形和圆形,执行“路径查找器”的“减去顶层”按钮,得到右边的图案。
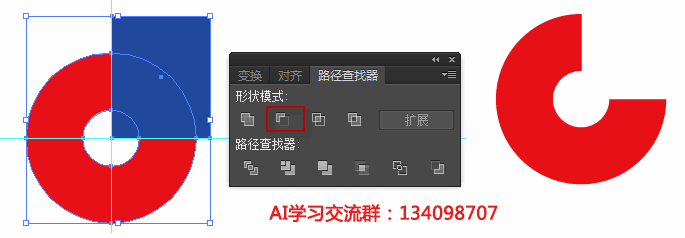
13.将上面步骤得到的图形,移动到矩形块的左右两边,并重合,效果如下。
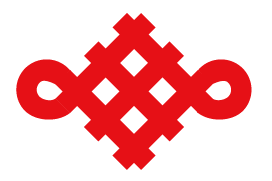
14.使用步骤12的方法,制作下面的图形。
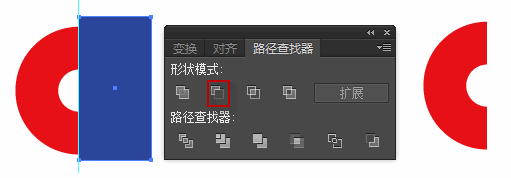
15.将制作好的图形移动,并镜像得到其余几个半圆环,放在相应的位置,就拼贴到我们最终的中国结图案。
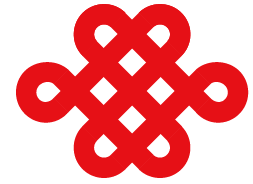
ai中国结的主体部分就制作完毕,接下来复制两个中国结,并更改颜色,编排上其余的文字和装饰线条,完成整个作品的制作。
最后感谢IT部落窝的AI课堂,让我们学到的知识。如果您有兴趣有需求,可以和我一样走进IT部落窝举报的AI免费在线培训。AI在线培训报名地址:http://www.blwbbs.com/thread-43119-1-2.html







