第一,ps快速蒙版设置
使用快速蒙版抠图之前,需要明白一些基础的设置,我们先一起来看看。
1.PS快速蒙版选项设置
双击工具箱最下面的ps快速蒙版按钮,弹出“快速蒙版选项”,默认下,色彩指示为:被蒙版区域,蒙版颜色为50%透明红色。
下图是PS快速蒙版选项设置截图,我们可以根据需要设置蒙版色彩指示为:被蒙版区域还是所选区域,以及蒙版颜色的不透明度设置。
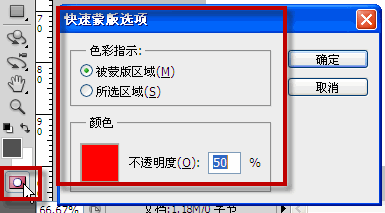
2. 快速蒙版抠图使用工具
通常使用快速蒙版抠图,一定会配合画笔结合来抠图。
第二,快速蒙版抠图案例
下面我们一个案例来介绍快速蒙版抠图的方法和步骤。下面就是利用快速蒙版抠图后,加上背景,最后就合成了一幅完整的效果图,如右边所示。

以上面这个案例来介绍具体的快速蒙版抠图步骤:
1.在PS中打开左边所示的素材文件,单击快速蒙版按钮或者按“Q”键进入快速蒙版模式。此时,图层面板中的背景图层以灰色显示,如图所示。
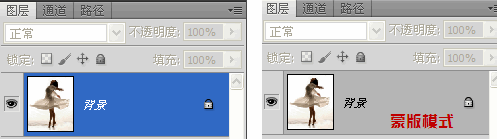
2.设置前景色为黑色,选择画笔工具,刚开始可以选择大一点的尖角笔刷,在人像中间涂抹。
3.对人像边缘部分可将其局部放大后进行操作,在涂抹的过程中一定要细心地用小笔刷进行涂抹,涂错的地方可以设置前景色为白色,用画笔工具进行修正。
4.涂抹完成后,按“Q”键将蒙版载入选区,按快捷键<Ctrl+Shift+I>将选区进行反选,接着按下快捷键<Ctrl+J>将人物拷贝粘贴到新的图层。
5.然后再导入背景图像,为人物加上一个背景,放在上面快速蒙版抠图之后的人像图层之下,就得到了最新的效果。
第三,PS快速蒙版抠图使用总结
我们在使用快速蒙版抠图的时候,对于大部分的中间区域可以先使用套索一类的工具,大致勾勒出来,然后单击工具栏中的PS快速蒙版按钮,然后结合画笔工具在图像边缘部分涂抹增加、减去来确定我们所要抠图的主体。
默认设置下,红色的部分就是快速蒙板。在选区以内的画面,是没有红色的,只有选区以外才有红色。快速蒙版,本质上就是选区的另一种表现形式。
凡是要的,就是完全透明,不发生任何变化。凡是不要的,就用红色的蒙板给蒙起来。
我们只有改变红色的区域大小形状或者是边缘,也就等于是改变了选区的大小形状或边缘。所以说:蒙板就是选区,只不过形式不一样而已。
前景色设为白色,用画笔来涂抹,这样就产生了我们所需要的选区。如果觉得选区太大,要改小,就将前景色改成黑色,再来涂抹。现在画出来是红色半透明的蒙板。这就是蒙板的好处,可以随意地修改,比套索工具画选区方便很多。
记住快速蒙版中没有彩色,白色是我们选中的,黑色是我们不要的。也可以用橡皮擦,橡皮擦与画笔是相反,黑色的橡皮擦等于白色的画笔。







